
 นอกเหนือจากการเรียกใช้งานแอพต่างๆแล้ว บางทีก็ต้องตั้งค่าสภาพแวดล้อมการทำงานของเครื่องให้เหมาะสมกับการใช้งานด้วย เช่นเสียงเบาไปหรือเปล่า หน้าจอสว่างไปหรือมืดไปหรือไม่ โดยจะทำได้ในหัวข้อ Settings รวมถึงการสร้างการเชื่อมต่อกับเครือข่าย หรืออินเทอร์เน็ตด้วย นอกเหนือจากการเรียกใช้งานแอพต่างๆแล้ว บางทีก็ต้องตั้งค่าสภาพแวดล้อมการทำงานของเครื่องให้เหมาะสมกับการใช้งานด้วย เช่นเสียงเบาไปหรือเปล่า หน้าจอสว่างไปหรือมืดไปหรือไม่ โดยจะทำได้ในหัวข้อ Settings รวมถึงการสร้างการเชื่อมต่อกับเครือข่าย หรืออินเทอร์เน็ตด้วย
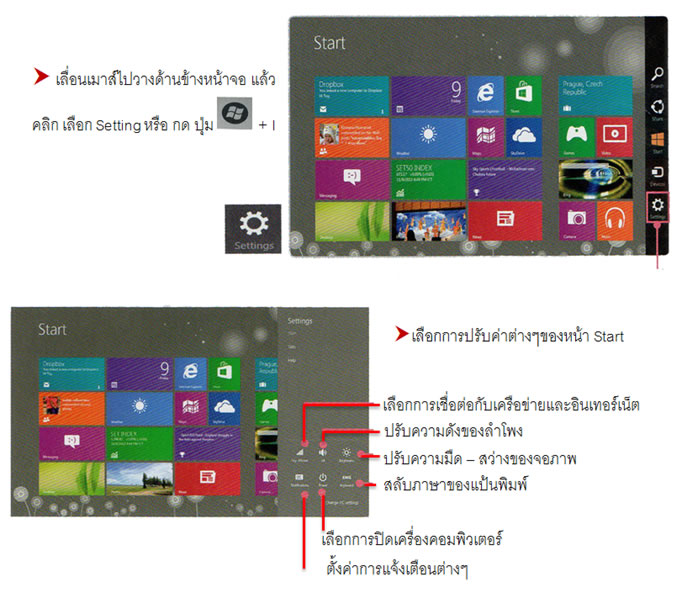
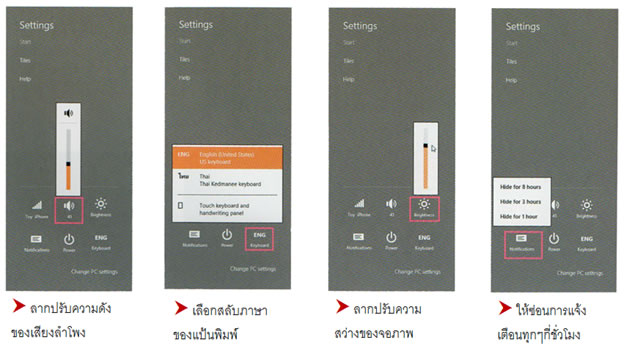
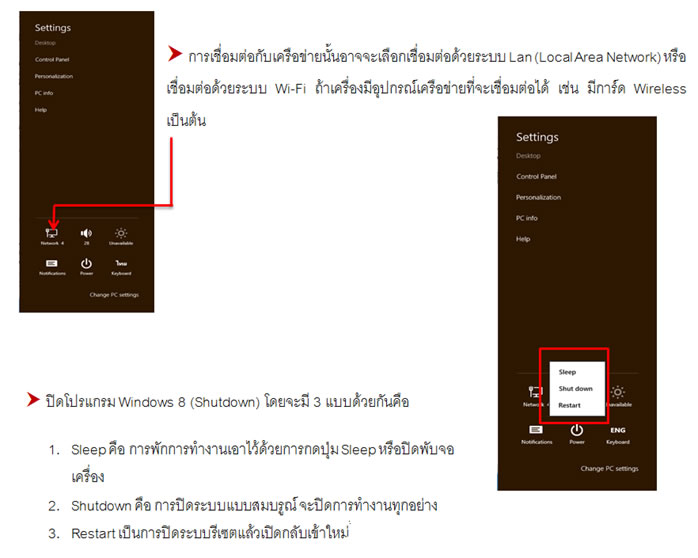

 การใช้หน้าจอระบบสัมผัสเมื่อใช้ไปนานๆ อาจจะทำให้การสั่งงานผิดเพี้ยนไปบ้างเพื่อความแม่นยำในการสั่งงานอาจจะต้อง Calibrate หน้าจอบ้างเพื่อทำให้มีความถูกมากขึ้นโดยทำได้ดังนี้ การใช้หน้าจอระบบสัมผัสเมื่อใช้ไปนานๆ อาจจะทำให้การสั่งงานผิดเพี้ยนไปบ้างเพื่อความแม่นยำในการสั่งงานอาจจะต้อง Calibrate หน้าจอบ้างเพื่อทำให้มีความถูกมากขึ้นโดยทำได้ดังนี้
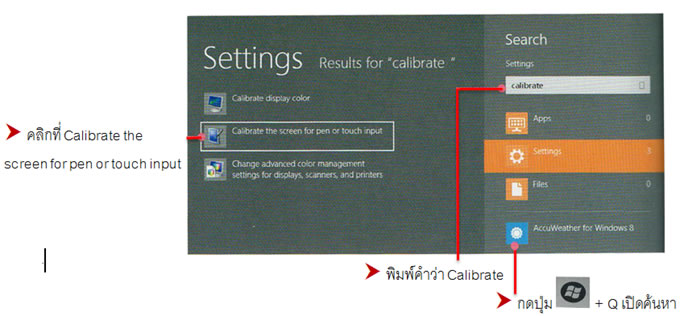
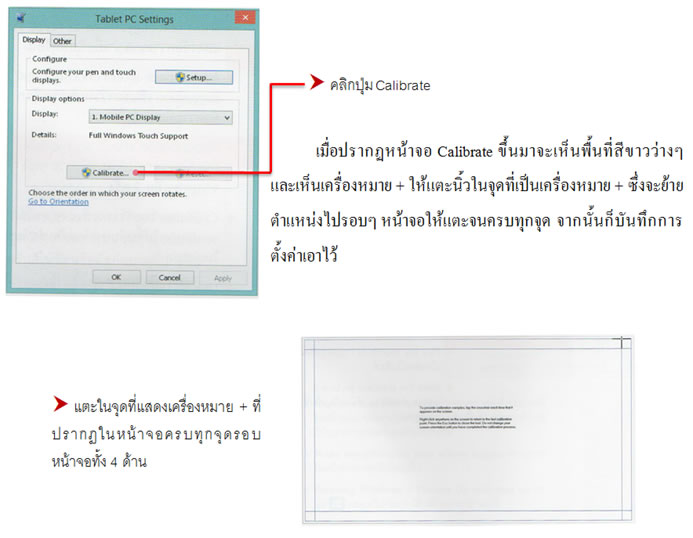

 เมื่อเราใช้โหมด Desktop เริ่มแรกจะมีแต่ไอคอนของ Recycle bin เพียงอันเดียว แต่คุณสามารถเพิ่มไอคอนอื่นๆ ที่จำเป็นต่อการใช้งาน เข้ามาได้เช่น ไอคอน Computer เพื่อเปิดเข้าไปดูไฟล์ไดรว์ต่างๆ หรือไอคอน Control Panel เพื่อเรียกใช้คำสั่งปรับแต่งระบบ เป็นต้น เมื่อเราใช้โหมด Desktop เริ่มแรกจะมีแต่ไอคอนของ Recycle bin เพียงอันเดียว แต่คุณสามารถเพิ่มไอคอนอื่นๆ ที่จำเป็นต่อการใช้งาน เข้ามาได้เช่น ไอคอน Computer เพื่อเปิดเข้าไปดูไฟล์ไดรว์ต่างๆ หรือไอคอน Control Panel เพื่อเรียกใช้คำสั่งปรับแต่งระบบ เป็นต้น
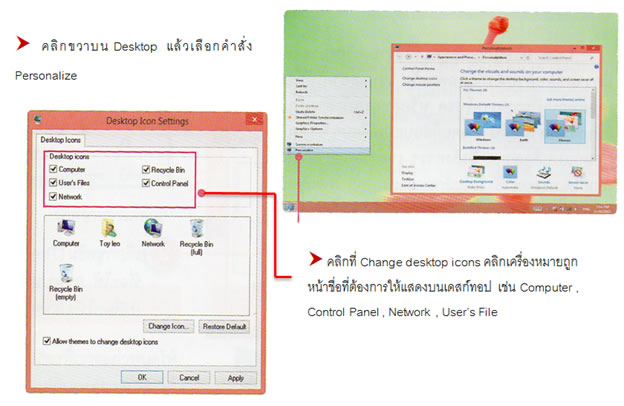

 User หรือผู้ใช้แต่ละคนที่ใช้งานเครื่องอาจจะมีความชอบส่วนตัวที่แตกต่างกัน เช่น อยากให้พื้นเดสก์ทอปเป็นรูปภาพโปรด หรือสีของหน้าต่างเป็นสีสันที่สดใส เป็นต้น บางคนก็ชอบแบบเรียบๆบางคนก็ชอบสีฉูดฉาด ซึ่งสิ่งต่างๆ เหล่านี้คุณสามารถเลือกได้เอง ว่าจะใช้งานในลักษณะแบบไหน โดยเลือกปรับแต่งได้ที่ Personalize ดังนี้ User หรือผู้ใช้แต่ละคนที่ใช้งานเครื่องอาจจะมีความชอบส่วนตัวที่แตกต่างกัน เช่น อยากให้พื้นเดสก์ทอปเป็นรูปภาพโปรด หรือสีของหน้าต่างเป็นสีสันที่สดใส เป็นต้น บางคนก็ชอบแบบเรียบๆบางคนก็ชอบสีฉูดฉาด ซึ่งสิ่งต่างๆ เหล่านี้คุณสามารถเลือกได้เอง ว่าจะใช้งานในลักษณะแบบไหน โดยเลือกปรับแต่งได้ที่ Personalize ดังนี้
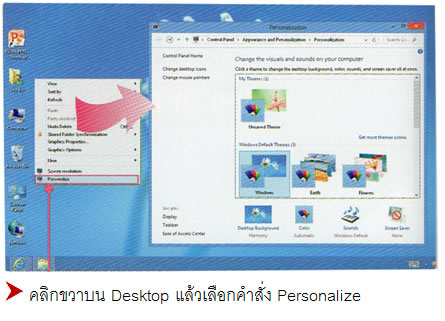
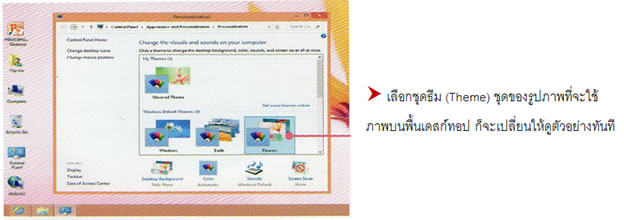
Desktop Background : เลือกรูป
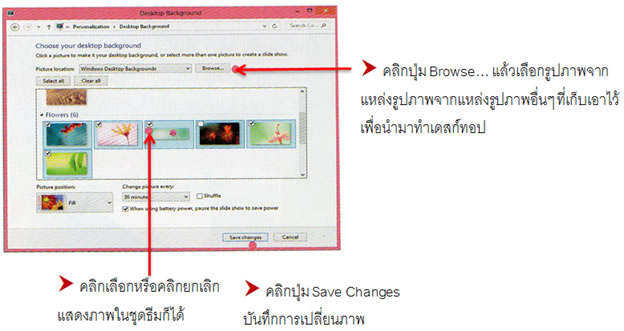
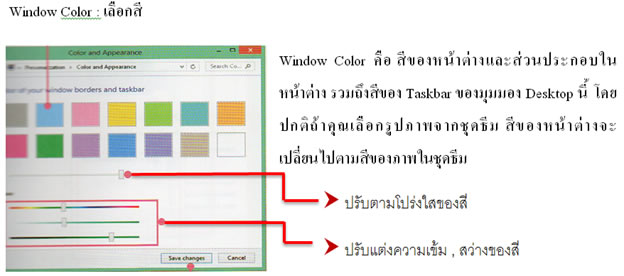

 การปรับแต่งความละเอียดของจอภาพในการแสดงผลโต้ตอบความเหมาะสม ทั้งนี้ต้องขึ้นอยู่กับการ์ดจอของเครื่องด้วย ว่าสามารถแสดงความละเอียดได้สูงสุดกี่พิกเซล เช่น 1024x768 , 1280x768 หรือ 1366x768 สำหรับการทำงานของ Windows 8 อาจต้องใช้ความละเอียดสูงสักนิด จึงจะแสดงผลได้อย่างสวยงามครบถ้วนทุกองค์ประกอบ การปรับแต่งความละเอียดของจอภาพในการแสดงผลโต้ตอบความเหมาะสม ทั้งนี้ต้องขึ้นอยู่กับการ์ดจอของเครื่องด้วย ว่าสามารถแสดงความละเอียดได้สูงสุดกี่พิกเซล เช่น 1024x768 , 1280x768 หรือ 1366x768 สำหรับการทำงานของ Windows 8 อาจต้องใช้ความละเอียดสูงสักนิด จึงจะแสดงผลได้อย่างสวยงามครบถ้วนทุกองค์ประกอบ
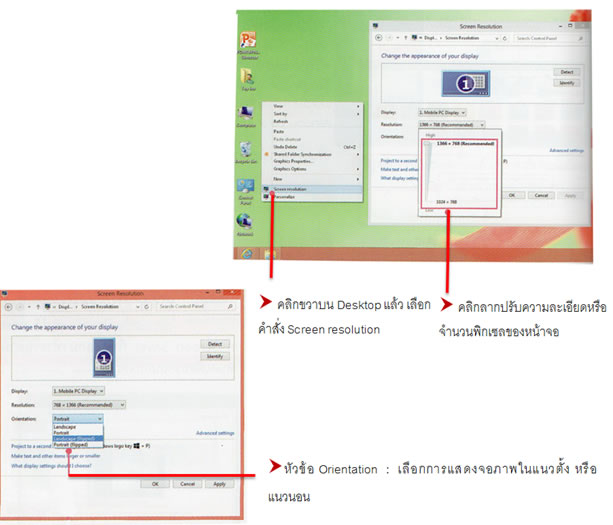
กรณีที่ใช้หลายจอภาพ (Multiple displays) สามารถเลือก Extend these displays ให้แสดงภาพที่หน้าจอใด เช่น
- Show desktop only on 1 แสดงจอภาพที่ 1
- Show desktop only on 2 แสดงจอภาพที่ 2
|
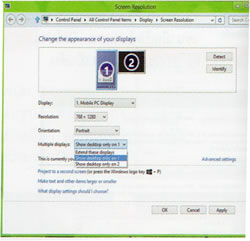
|

 ในหน้าต่าง Personalization ให้คลิกหรือแตะที่ Change mouse pointers เพื่อปรับเปลี่ยนรูปของเมาส์พอยน์เตอร์หรือ ปรับแต่งการเคลื่อนที่ของพอยน์เตอร์ในแบบที่คุณต้องการได้ ในหน้าต่าง Personalization ให้คลิกหรือแตะที่ Change mouse pointers เพื่อปรับเปลี่ยนรูปของเมาส์พอยน์เตอร์หรือ ปรับแต่งการเคลื่อนที่ของพอยน์เตอร์ในแบบที่คุณต้องการได้
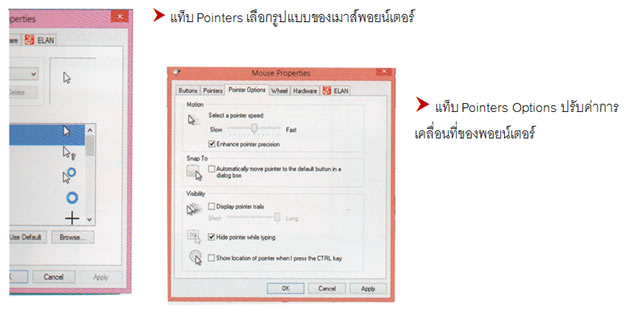

 Taskbar หรือ หรือแถบงานที่แสดงอยู่ด้านล่างสุดของจอภาพ เรียกได้ว่าเป็นสัญลักษณ์ของมุมมองเดสก์ทอปบนแถบ Taskbar จะแสดงไอคอนโปรแกรมที่เปิดใช้งานไล่จากด้านซ้ายมือ ส่วนด้านขวาสุดจะแสดงไอคอนของระบบ เช่น วันที่,เวลา,แป้นพิมพ์,ปรับเสียง และการเชื่อมต่อเครือข่าย เป็นต้น สามารถตั้งค่าการแสดงผลได้ดังนี้ Taskbar หรือ หรือแถบงานที่แสดงอยู่ด้านล่างสุดของจอภาพ เรียกได้ว่าเป็นสัญลักษณ์ของมุมมองเดสก์ทอปบนแถบ Taskbar จะแสดงไอคอนโปรแกรมที่เปิดใช้งานไล่จากด้านซ้ายมือ ส่วนด้านขวาสุดจะแสดงไอคอนของระบบ เช่น วันที่,เวลา,แป้นพิมพ์,ปรับเสียง และการเชื่อมต่อเครือข่าย เป็นต้น สามารถตั้งค่าการแสดงผลได้ดังนี้



 Windows 8 ที่ใช้กับคอมพิวเตอร์หน้าจอสัมผัส จะมีแป้นพิมพ์พิเศษเพิ่มมาด้วยเรียกว่า “Touch Keyboard” ซึ่งจะแสดงไอคอนอยู่แถบ Taskbar ในส่วนของ System icon ในกลุ่มของ Notification ด้านล่างขวาของจอภาพ ซึ่งคุณสามารถคลิกหรือแตะเปิดขึ้นมาพิมพ์งาน ด้วยการแตะที่แป้นพิมพ์ หรือใช้เมาส์คลิกก็ได้เช่นกัน Windows 8 ที่ใช้กับคอมพิวเตอร์หน้าจอสัมผัส จะมีแป้นพิมพ์พิเศษเพิ่มมาด้วยเรียกว่า “Touch Keyboard” ซึ่งจะแสดงไอคอนอยู่แถบ Taskbar ในส่วนของ System icon ในกลุ่มของ Notification ด้านล่างขวาของจอภาพ ซึ่งคุณสามารถคลิกหรือแตะเปิดขึ้นมาพิมพ์งาน ด้วยการแตะที่แป้นพิมพ์ หรือใช้เมาส์คลิกก็ได้เช่นกัน



 Control Panel เป็นจุดศูนย์คำสั่งและโปรแกรมต่างๆภายใน Windows เพื่อกำหนดค่าต่างๆภายในระบบปฏิบัติการ Windows เช่น ตั้งค่าการทำงานของ Hardware, กำหนดระดับการรักษาความปลอดภัย, ตั้งค่าการเชื่อมต่อเครือข่ายและอินเตอร์เน็ต, ติดตั้งภาษาและแป้นพิมพ์, การใช้งาน User และสร้างชื่อบัญชี User ใหม่ รวมถึงการปรับแต่งค่าการใช้งานในด้านต่างๆ อีกมากมายที่เราทำได้ใน Control Panel Control Panel เป็นจุดศูนย์คำสั่งและโปรแกรมต่างๆภายใน Windows เพื่อกำหนดค่าต่างๆภายในระบบปฏิบัติการ Windows เช่น ตั้งค่าการทำงานของ Hardware, กำหนดระดับการรักษาความปลอดภัย, ตั้งค่าการเชื่อมต่อเครือข่ายและอินเตอร์เน็ต, ติดตั้งภาษาและแป้นพิมพ์, การใช้งาน User และสร้างชื่อบัญชี User ใหม่ รวมถึงการปรับแต่งค่าการใช้งานในด้านต่างๆ อีกมากมายที่เราทำได้ใน Control Panel
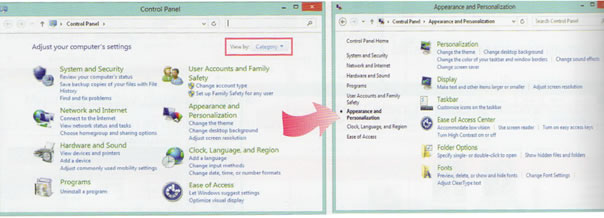
 การเปิด Control Panel สามารถเลือกได้หลายวิธี เช่น เปิดจากหน้าต่าง System , ดับเบิลคลิกไอคอน Control Panel บนเดสก์ทอป หรือคลิกขวาที่มุมซ้ายของแถบทาสก์บาร์ (Taskbar) การเปิด Control Panel สามารถเลือกได้หลายวิธี เช่น เปิดจากหน้าต่าง System , ดับเบิลคลิกไอคอน Control Panel บนเดสก์ทอป หรือคลิกขวาที่มุมซ้ายของแถบทาสก์บาร์ (Taskbar)
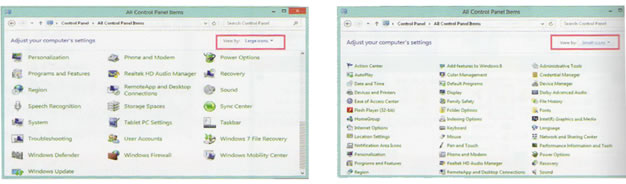
 ไอคอนใน Control Panel สามารถเลือกแสดงได้หลายแบบ เช่น Category แบบกลุ่ม,Large icon ไอคอนขนาดใหญ่และ Small icons ไอคอนขนาดเล็ก โดยคลิกเลือกได้ที่หัวข้อ View by: ไอคอนใน Control Panel สามารถเลือกแสดงได้หลายแบบ เช่น Category แบบกลุ่ม,Large icon ไอคอนขนาดใหญ่และ Small icons ไอคอนขนาดเล็ก โดยคลิกเลือกได้ที่หัวข้อ View by:
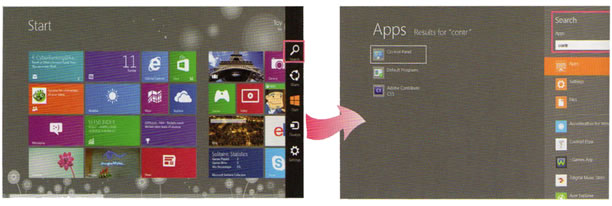
 ถ้าทำงานในหน้า Start ให้เลื่อนเมาส์ไปที่มุมจอภาพทางขวา คลิกเลือก Search จากแถบ Charms จากนั้นพิมพ์คำว่า control ลงไป ก็จะแสดงชื่อ Control Panel ให้คลิกเลือกเปิดขึ้นมาใช้งานได้เช่นกัน ถ้าทำงานในหน้า Start ให้เลื่อนเมาส์ไปที่มุมจอภาพทางขวา คลิกเลือก Search จากแถบ Charms จากนั้นพิมพ์คำว่า control ลงไป ก็จะแสดงชื่อ Control Panel ให้คลิกเลือกเปิดขึ้นมาใช้งานได้เช่นกัน
|

